Pioneer Rekordbox: a beginners' guide
Step-by-step tutorial for digital DJs

Introduction
DJ Expo 2013: With the introduction of Pioneer's flagship CDJ-2000, the company also introduced a new analysis software, Rekordbox, to tackle the limitations of the device itself and to allow the industry-standard player to compete with the growing popularity of laptop DJing.
Pioneer looked at why DJs were flocking to software like NI's Traktor and realised that some DJs wanted to take much larger collections of music on the road than their CD wallets had allowed, they liked pre-preparing cue and loop points so they can perform more creative mixes and being able to quickly match tempos meant they could focus on performance aspects of their DJ sets.
Now that their flagship CDJ supported USB and SD cards, they needed something to help organise your files and playlists, analyse your collection and label your files for quick accessibility in the booth.
On the Rekord
In collaboration with French software company MixVibes, Pioneer created Rekordbox, an analysis, preparation and management software for your music collection. Rekordbox can be used to search for music files stored on your computer and create playlists, analyse files, adjust the grids, tempos and other metadata and set cue and loop points.
Rekordbox's functions vary depending on the Pioneer device you're using from the basic CDJ with USB support - the 350 - up to the high-end flagship model - the CDJ-2000 Nexus - but for the sake of this introduction, we're going to run you through the basic aspects of the software and get you up to speed with DJing with Rekordbox.
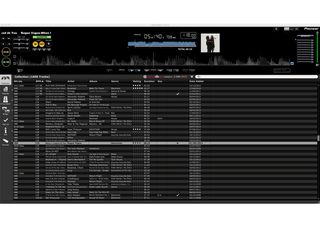
Rekordbox basics
On a basic level, Rekordbox is designed to pre-prepare your collections so that both you and the device you’re using spend less time searching for and analysing the music you want to play.
Rekordbox is a management software only, it WILL NOT overwrite an audio file or render a new one.
It is not quantising the audio, rather it is quantising the grid read by the CDJ or device - the ‘map’ overlayed on the track. It’s also important to remember that, like all analysis software, it’s not perfect and may require some help with more ‘live’ tracks, but we’ll get to that later.
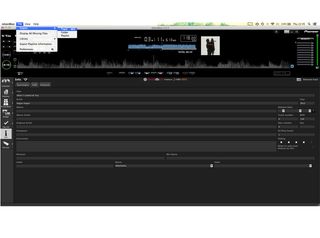
Importing your music
Once you open the software, the first thing you need to do is populate it with music.
There are a number of ways to do this. Click the File menu, hover over Import and select Track, Folder or Playlist. A playlist can be an .m3u or .pls file. Alternatively, open your explorer, select the file or files you want to import and drag them into Rekordbox.
Rekordbox will automatically begin to analyse any files you import to find their tempo, beatgrid and waveform. Finally, if you’re a user of Apple’s iTunes you can connect your library with Rekordbox.
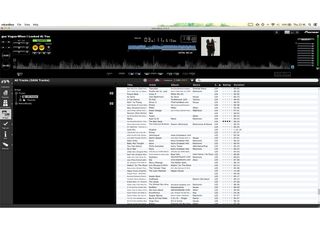
Importing from iTunes
Along the left-hand side you’ll see a series of options. Select Bridge. Bridge can connect Rekordbox to supported software.
Press the ‘plus’ beside iTunes and you’ll see ‘All Tracks’ and ‘Playlists’. From here, you can browse your iTunes library as well as Import full playlists to the Rekordbox collection, or Export any files directly to USB, SD card or to a deck via Ethernet or Wi-Fi.
It’s worth noting that if you export any files without importing them into Rekordbox first, they’ll automatically be analysed and added to your library.

The player
Once you’ve loaded your tracks into Rekordbox’s collection and it’s analysed them, it’s time to set some performance options.
Drag a track to the Player above the Browser. Rekordbox allows you to pre-prepare cue points and loops, quantised to the bpm of the track. Rekordbox will also allow you to store up to three ‘hot cues’ per track - three markers that instantly jump to the allocated section when pressed.
The Memory section allows you to pre-prepare cue and loop points for recall later, but these will stop playback so are more suitable for quickly cueing a track to start at the breakdown, for example. Let’s look at how it works...

Setting cue points and loops
The first thing you need to do is right-click on the waveform and select Anaylse Track (Normal). Once it’s done, click on the Quantise button above the loop options, press play and simply click on a free Hot Cue slot to set one up.
It will be automatically set to the nearest beat. To active and store a loop, press either an automatic length of 4, 8, 16,or 32 bars or manually set it up using the In and Out buttons.
Once it’s set, press Memory on the far right and a Memory slot will store the information for recall later.

Adjusting the grid part 1
From time to time, Rekordbox will misalign grids when analysing a track. This tends to happen to older tracks that weren’t sequenced as tightly or played live. It can also happen with mash-ups or tracks with acapella breakdowns etc.
To adjust these mistakes, click the Adjust BPM arrow to the bottom-right of the waveform. Here you have several options for adjusting the beatgrid.
First, use the mouse or the Search buttons to move the waveform until the transient you want to be your downbeat lines up with the white transport marker. Press the red and white ‘First Beat’ button to set this is downbeat number one.

Adjusting the grid part 2
Once your downbeat is set and aligned, next thing to do is to set the beat by pressing the Beat button between the two arrows. This will adjust the markers based on the bpm.
While one marker may align with the transient correctly, the markers may drift further on in the track. Move the waveform to the transient that begins to drift so that it lines up with the solid white marker and press the Adjustment from the Current Position button on the far right. This will create a new beat marker from that point onwards, but will leave any previous markers intact.
To reset any changes, right-click on the waveform and re-analyse the track.
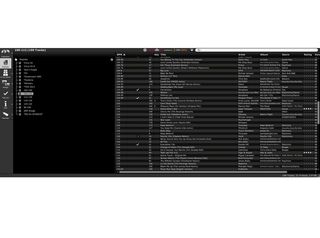
Creating playlists
To organise your playlists click on the Playlists pane. Here you’ll see any playlists you imported as m3u or pls files as well as any you imported from iTunes.
Click the ‘plus’ to add a new playlist and fill it with the tracks you want. Use the categories in the browser to arrange by Name, Artist, Duration, BPM, etc.
Once you’re happy with the order of tracks in the playlist, right-click on the category and select Renumber Track Order. This will make sure the tracks are displayed in bpm order when loaded on a CDJ, for example, even if the device doesn’t support that sort option.
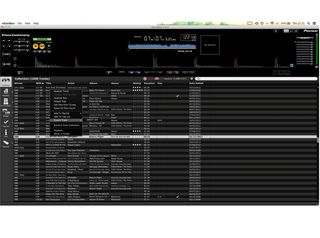
Sending to a device
There are three ways to get your music out of Rekordbox and onto a CDJ or device: load them on to USB stick or SD card, connect a deck via Ethernet or load a track over Wi-Fi.
When you’re ready to load your tracks and playlists onto a device, right-click them and select Export and the device you’d like to send the tracks to.
If a Playlist you export to a device contains a track that’s already stored on it, Rekordbox will re-transfer that file, so it’s a good idea to export playlists over individual tracks or full collections.
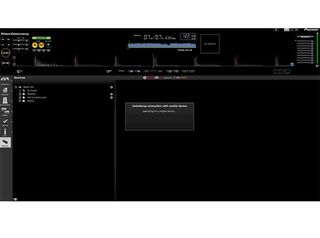
Syncing with Rekordbox Mobile
Aside from creating playlists, analysing tracks, adjusting grids and creating cue points, what makes Rekordbox Mobile really useful is being able to sync any changes you make on the road with your main Rekordbox collection.
To do this, make sure both your computer and the device are on the same network. Click the Devices button and click the WiFi button in the bottom left and select OK on both the desktop and mobile device to activate the connection.
Right-click on the device and select Update Collection. This will transfer any changes made on the mobile device to your main collection.

"If I wasn't recording albums every month, multiple albums, and I wasn't playing on everyone's songs, I wouldn't need any of this”: Travis Barker reveals his production tricks and gear in a new studio tour

“My management and agent have always tried to cover my back on the road”: Neil Young just axed premium gig tickets following advice from The Cure’s Robert Smith

"If I wasn't recording albums every month, multiple albums, and I wasn't playing on everyone's songs, I wouldn't need any of this”: Travis Barker reveals his production tricks and gear in a new studio tour

“My management and agent have always tried to cover my back on the road”: Neil Young just axed premium gig tickets following advice from The Cure’s Robert Smith










