How to move tracks from Traktor to Rekordbox
…Or Rekordbox to Traktor

DJ EXPO 2013: Rekordbox and Traktor offer similar functionality, but what's the solution for DJs looking to migrate from one software platform to the other? We examine the options...
It's true that there are plenty of DJs out there who love laptop DJing for the performance options that CDJs alone cannot offer.
NI's Traktor and its Remix Decks and dedicated MIDI controllers go far beyond what's possible with even the flagship models in Pioneer's range. But for others, the appeal of laptop DJing is the ability to bring an almost endless music collection, analysed, labelled, tagged and managed in a way that suits their personal needs in the booth.
However, many of these DJs still essentially mimic a two-deck setup in software and with Pioneer's Rekordbox having now matured to version 2.0.7, a lot of those cataloguing functions are now available to CDJ users.
As a result, many DJs have left the laptops at home in favour of much more portable SD card or USB stick solutions.
Back and forth
Similarly, DJs who never used a laptop in the booth are slowly becoming enticed by the new performance options available to them as they add quantised loops, multiple cue points, adjust their grids and create complex playlists using Rekordbox, and are considering the move to Native Instrument's flagship software.
But there's one glaring issue: Rekordbox and Traktor use two different analysis formats so there's currently no way to natively import your Traktor collection with your custom grids, cue points and tempos intact, and vice versa for Rekordbox users tempted by Traktor's traits.
Get the MusicRadar Newsletter
Want all the hottest music and gear news, reviews, deals, features and more, direct to your inbox? Sign up here.
So what's the solution for DJs looking to migrate from one software to the other? And how can you minimise the impact on your music collection? Let's take a look at the options…
Playlists
There are two options when moving playlists from Traktor to Rekordbox. You can either export your Traktor playlist by right-clicking and selecting Export - making sure you select the format as M3U - and then importing it into Rekordbox, or you can create a playlist of the same name in Rekordbox, select all the included tracks in Traktor and drag them across to Rekordbox.
Rekordbox will accept tracks dragged directly from Traktor's browser and while metadata like custom comments, mix name and even bpm will remain intact, Rekordbox will still analyse the files as it uses its own waveform view algorithm. As a result, the bpm may change by a few decimal points.
Unfortunately, moving tracks from Rekordbox to Traktor isn't as simple. Traktor does not allow direct dragging from Rekordbox's browser and although it's possible to export playlists from Rekordbox as XML files, Traktor doesn't support that format.
The solution comes in a Mac-based app called Rekord Buddy. We're going to come back to it a lot throughout this tutorial. Unfortunately, there is no Windows alternative so for the moment, it's not possible to automatically import playlists from Rekordbox to Traktor using a Windows computer. Let's take a look at how Rekord Buddy works…
Rekord Buddy
Rekord Buddy is a clever third-party OS X application designed to sync Traktor and Rekordbox libraries. The software works in a pretty by importing both Traktor and Rekordbox collection files - NML and XML files respectively - compares the differences and, if you wish, syncs the information between the two file formats.
For example, if you've imported a file into Traktor, added some cue points and a custom beatgrid then imported that same file into Rekordbox, Rekord Buddy would flag up that the metadata stored in the file doesn't match, and would highlight them in red. Then, if you're happy to sync them, pressing the Sync Track or Sync All buttons will combine the data, meaning those cue points and the beatgrid are now accessible in Rekordbox.
However, pressing the sync button doesn't overwrite anything just yet, the changes are saved to the XML file we talked about earlier. You've got to re-import that XML file back into Rekordbox before any changes will appear.
The process is slightly convoluted in that there's no direct communication between the software. However, it's likely you'll only need to do this once, and commit to one software following the initial sync. Let's take a look at how it's done.
Syncing libraries with Rekord Buddy Part 1
Before you open Rekord Buddy the first thing you need to do is export the collection database file from both Rekordbox and Traktor.
We'll start with Rekordbox. Open the software and select File and Preferences. Click on the Bridge tab and under Export BeatGrid Information select BPM Change Points. This option makes sure that only changes in the tempo of a track are exported.
Selecting 'No' would mean that Rekordbox doesn't export markers that adjust the tempo and selecting 'All beats' would mean that every marker is exported, resulting in a much bigger database file. Close the window and select File, Export Playlists Information and choose a location for your database file.
To export your collection's database file in Traktor, open it and browse to Track Collection or any playlist you want to export. It's worth bearing in mind that even if you export the whole collection as a single file, Rekord Buddy will still read the playlists within it, so you don't have to sync the whole library every time - it's possible to sync individual playlists.
Right-click on Track Collection and select Export The Collection. When the dialogue box pops up, give your collection a name, choose a folder to save it to and select NML as the format. Make sure you deselect 'Copy Tracks to Destination' - we're only interested in the database information and not the files themselves.
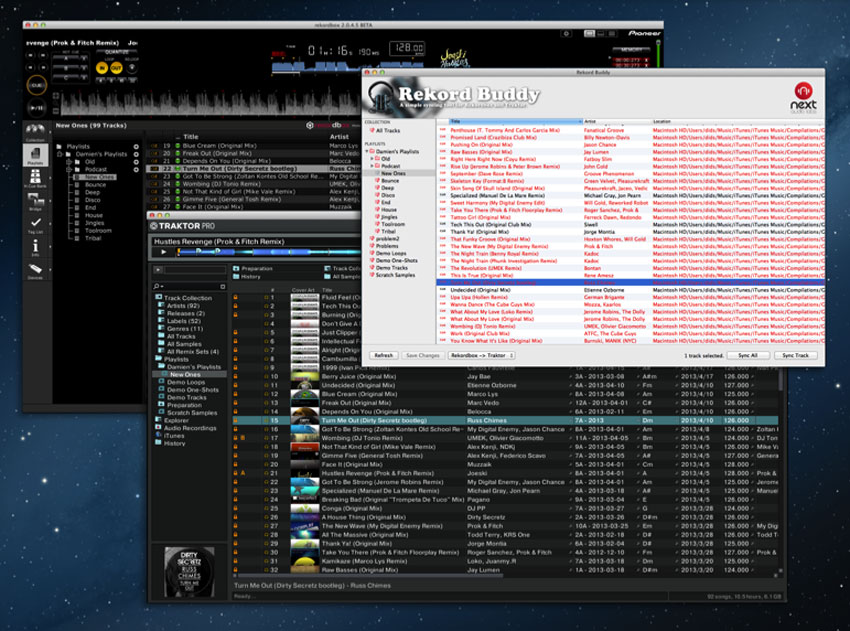
The Rekord Buddy app displays tracks that are out of sync in red.
Syncing libraries with Rekord Buddy Part 2
Now that you have both of your database files exported, it's time to import them into Rekord Buddy for syncing. As soon as you launch the application, you'll need to select if you're moving from Rekordbox to Traktor or Traktor to Rekordbox using the drop-down menu in the bottom panel.
Simply put, when Traktor -> Rekordbox is selected, any track information from Traktor is merged with the Rekordbox database file and vice versa.
On the side panel, All Tracks shows you every track that exists in either the Rekordbox library, the Traktor library or both, while the Playlists panel shows the playlists from both applications. Any tracks in red have information stored in one collection that's either different or not present in the other - they are out of sync.
Double-clicking any track will show you the metadata and any fields in red are the ones that are different. If, for example, you're syncing your Rekordbox library to your Traktor library, but there are some tracks that only exist in Traktor, as the Rekordbox library takes precedence.
Once synced, all the metadata is matched, and any tracks that aren't present in Rekordbox, for example, are removed from the collection. Press Sync All, quit Rekord Buddy and select Yes when asked to save your collection.
Importing collections back into Traktor and Rekordbox
Now you've synced your collections, you've got to re-import the database files back into your software of choice.
To import into Rekordbox, launch the app and go to File, Preferences and select the Bridge tab. Under Imported Library, browse to the XML file you modified using Rekord Buddy. Close the window and scroll to Bridge panel on the right-hand side of the window. Click it and you'll see under iTunes a new option: RekordBuddy.
Click the 'plus' and you'll see all the playlists that were imported from Traktor. Import them into your collection - Rekordbox may re-analyse them, but this is only to create the waveform.
It's worth pointing out that currently Rekordbox does not merge information so if a track already existed in its library and you edited it in Traktor, sync'd the files and re-imported it, Rekordbox will ignore the changes. For the changes to take effect it's got to be a fresh import, so you've got to delete the track(s) from your Rekordbox library first. The same goes for Traktor.
To import the changes into Traktor, launch it, right-click on Track Collection and select Import Another Collection. Browse to and double-click the NML file you used in Rekord Buddy. Traktor will warn you that some tags may differ: select Collection. Once imported you may have to restart Traktor before you see your Rekordbox playlists show up.
"There’s plenty for us guitarists to learn – and ‘less is more’ is the overriding lesson": how to play like George Harrison on The Beatles' Abbey Road
“How daring to have a long intro before he’s even singing. It’s like psychedelic Mozart”: With The Rose Of Laura Nyro, Elton John and Brandi Carlile are paying tribute to both a 'forgotten' songwriter and the lost art of the long song intro









