How to make a Burial-style beat
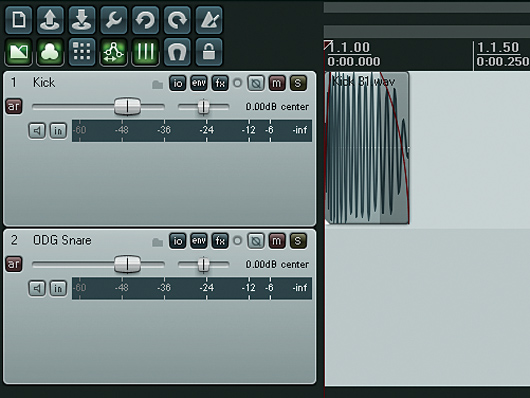
Audio only
Step 1: It’s said that Burial doesn’t use a traditional sequencer, preferring to create his tracks in Sony’s Sound Forge audio editor. This means that his tracks don’t rigidly fit to a regular grid. We can do the same in a DAW (we’re using Reaper, the demo version of which can be downloaded from here) by turning off Snap.
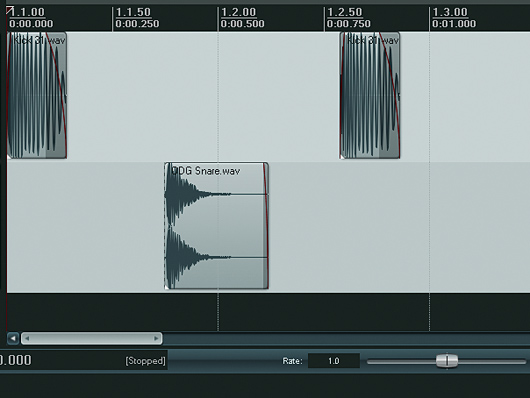
Kick and snare
Step 2: Drag in some kick and snare samples from our Burial beats folder (right-click to download). At this stage, we just want to get a groove going with the kick and snare. Place the first kick at the start of the first bar, but don’t worry about where the other beats sit in relation to the tempo track – just go for what sounds good.

Looping
Step 3: Once you’ve got a rhythm you like, you’ll want to loop it. As you’re not working to a tempo track, set the left locator at the start of the bar in which you placed the first kick, and experiment with right locator placement until the loop sounds right.
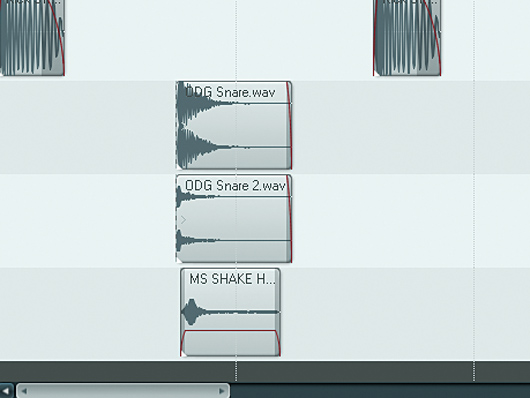
Layering sounds
Step 4: You’ll likely find that you want to beef up the snare with some supplementary sounds. Sidestick and rimshot samples are particularly useful for Burial-style beats, so try layering some up with your regular snare sound. A shaker or hi-hat over the snare can also some add top-end, if required.
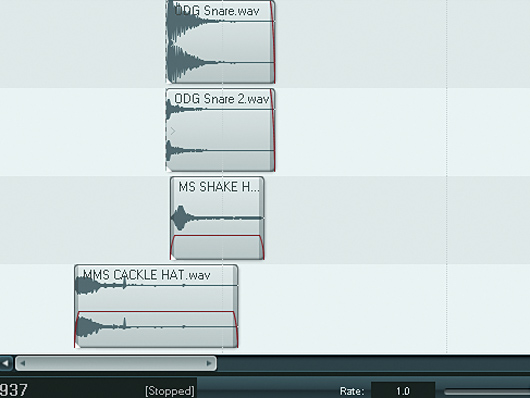
Additional sounds
Step 5: With the kick and the snare sorted, let’s fill in the gaps with some other percussion sounds, such as open hi-hats. You’ll find appropriate samples in the Burial beats folder, but bear in mind that Burial often uses non-standard samples for this kind of task, such as metallic Foley-style sounds taken from films and videogames.
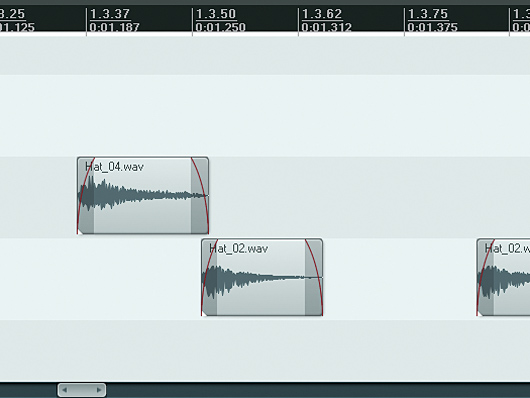
Hi-hats
Step 6: To create realistic shuffle rhythms, it helps to use multiple hi-hat samples – if you repeat the same samples too many times within a beat, they can sound very artificial. So use the two closed hi-hat samples in the Q&A folder together, as we have here.
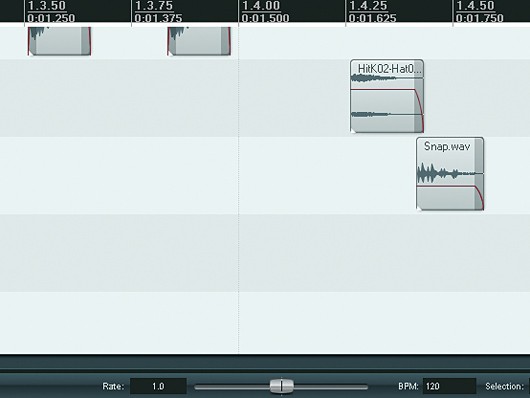
More shuffle
Step 7: As well as hi-hats, sometimes finger snaps and other percussive sounds make for good shuffles. Create another shuffled groove with the closed hi-hat and finger snap samples in the Burial beats folder. If you’re having trouble, open the example Reaper project, which you can find in the same place.
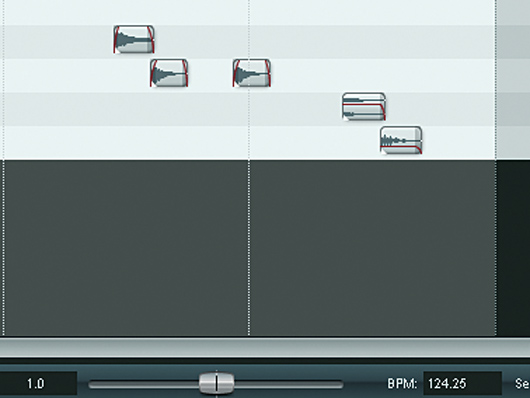
Setting the tempo
Step 8: Once done, you’ll probably want to set your DAW’s tempo to that of the loop. If your DAW doesn’t feature any kind of ‘set tempo by locators’ function, you can do this by dividing 240 by the length of the beat in seconds. For example, if your loop lasts two seconds, the tempo will be 120bpm.
Listen to our Burial-style beat:

Computer Music magazine is the world’s best selling publication dedicated solely to making great music with your Mac or PC computer. Each issue it brings its lucky readers the best in cutting-edge tutorials, need-to-know, expert software reviews and even all the tools you actually need to make great music today, courtesy of our legendary CM Plugin Suite.









