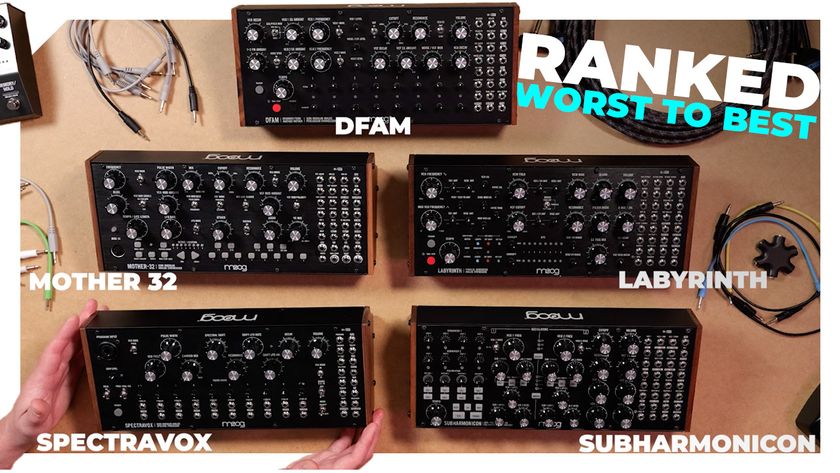How to freeze tracks in Logic Pro X
Render plugins behind the scenes to reclaim CPU cycles
A stalwart feature of Logic Pro (amongst other DAWs) for many years now, track freeze enables you to turn off CPU-hogging plugins by temporarily rendering them to their host track. It's a simple and brilliantly effective system, and here we're going to show you how to use it.
For more on getting the most out of your CPU, pick up Computer Music 215, which is on sale now.

Step 1: Track freeze is a feature common to most DAWs, used to free up system resources. Essentially, it renders a track with all its instruments and effects to audio and temporarily deactivates the original plugins. Here, we've got a track with a DSP-heavy virtual synth and some effects. As you can see, it's putting the hurt on our CPU.
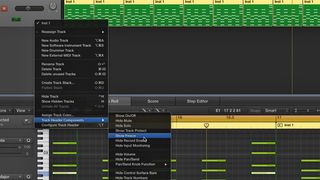
Step 2: We're using Logic Pro X. The Track Freeze function isn't visible by default. You must first go to Logic's Preferences, select Advanced Tools and then tick off the Show Advanced Tools box. There's more: now, you must Ctrl+Click on the track header and choose Track Header Components. Now select Show Freeze. A snowflake button will appear on the Track header.
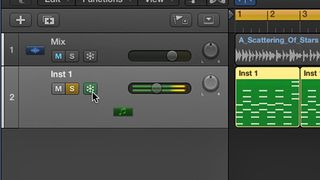
Step 3: Now freezing your track is as easy as clicking the snowflake. It'll take a moment for Logic to render the audio, after which playing back the track results in a far lesser hit on the CPU. Other DAWs will have different routines for freezing tracks, resulting in the same frugal CPU consumption.
Get the MusicRadar Newsletter
Want all the hottest music and gear news, reviews, deals, features and more, direct to your inbox? Sign up here.
Computer Music magazine is the world’s best selling publication dedicated solely to making great music with your Mac or PC computer. Each issue it brings its lucky readers the best in cutting-edge tutorials, need-to-know, expert software reviews and even all the tools you actually need to make great music today, courtesy of our legendary CM Plugin Suite.