How to disable OS X animations to improve CPU performance
Music production power or eye candy? It's a no-brainer…
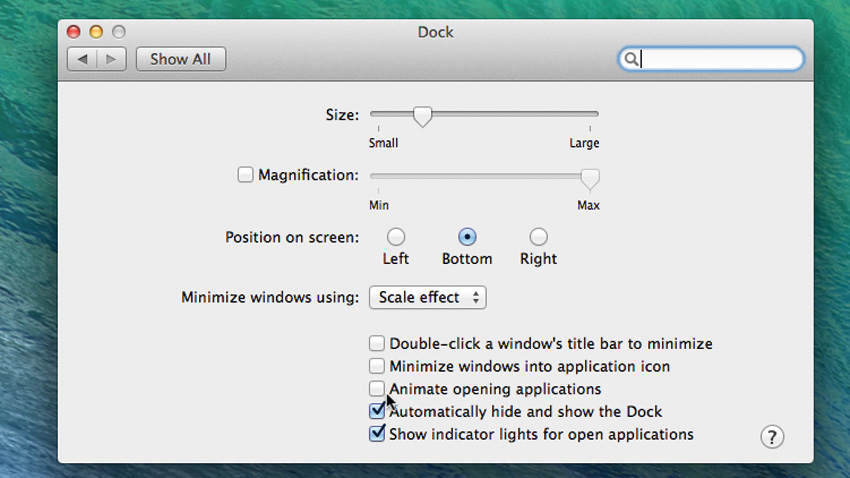
Mac OS X is as pretty as it is powerful, but if you're really serious about music production, you should be aiming to claw back every CPU cycle you can - and that means jettisoning every process and nicety that isn't essential to the creative task in hand.
With that in mind, here's a quick guide to turning off OS X's graphical flourishes. For more on getting the most out of your CPU, pick up Computer Music 215, which is on sale now.
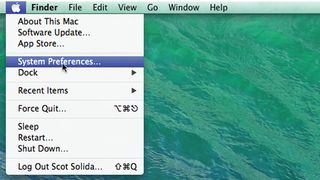
Step 1: Both Windows and OS X have some nice front-end features that are easy on the eye but put at least a minor bite on the CPU. Every little bit counts, so we can start conserving CPU simply by shutting down some of the flourishes. We don't really need animation effects in the dock. go to Apple>System Preferences.
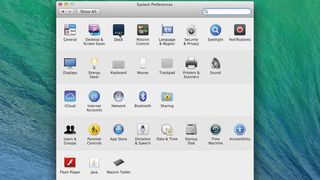
Step 2: The System Preferences pane will appear. The Dock is listed in the upper row, but while you've got it open, take note of other potential target preferences that you can look at later. For instance, is your desktop animated? If it is, you'll want to look into that too. For now, though, let's just click on the Dock icon.
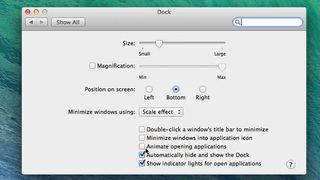
Step 3: Almost immediately, we can see some areas that could eat up our precious system resources for no other reason than to present a bit of eye candy. We can use the Minimize windows using dropdown to select Scale Effect rather than the Genie option. We also have Animate opening applications - deselect that option.
Get the MusicRadar Newsletter
Want all the hottest music and gear news, reviews, deals, features and more, direct to your inbox? Sign up here.
Computer Music magazine is the world’s best selling publication dedicated solely to making great music with your Mac or PC computer. Each issue it brings its lucky readers the best in cutting-edge tutorials, need-to-know, expert software reviews and even all the tools you actually need to make great music today, courtesy of our legendary CM Plugin Suite.

"If I wasn't recording albums every month, multiple albums, and I wasn't playing on everyone's songs, I wouldn't need any of this”: Travis Barker reveals his production tricks and gear in a new studio tour

“My management and agent have always tried to cover my back on the road”: Neil Young just axed premium gig tickets following advice from The Cure’s Robert Smith











