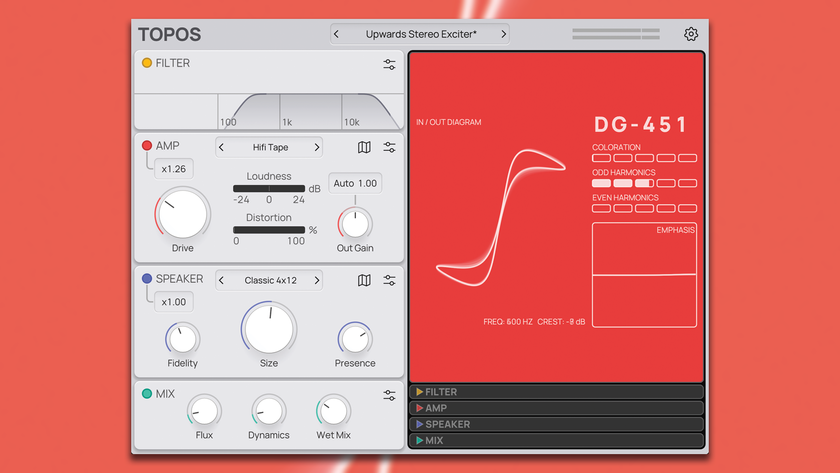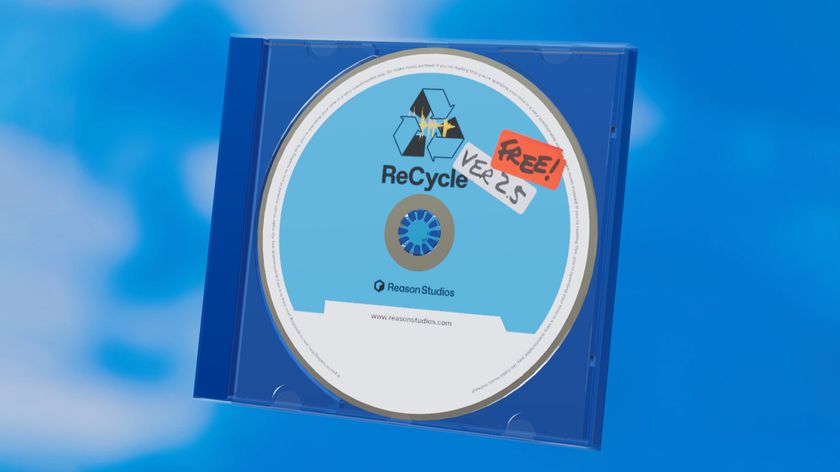18 computer music troubleshooting tips

As we sit making music with our turbo-charged computers and sophisticated software, it's tempting to think that nothing will ever go wrong. But at some point, it will.
Problems are as much a part of the computer music making experience as audio, MIDI, DAWs and plug-ins: the trick is to see them coming and react, or if you can't do that, to learn how to respond once they've occurred.
The following tips deal with some of the most common issues to plague the modern day high-tech muso - give them a read and hopefully you'll be able to iron at least some of them out of your workflow.
Overload
Your DAW offers a vast number of simultaneous audio and instrument tracks, but as with any application, there will be a point at which the system starts to struggle. You should notice warning signs prior to this, such as a slowdown in processing, stuttering audio, etc. Solutions to this include freezing plug-in-laden tracks and bouncing down multiple tracks onto one track, then muting or deleting the originals.
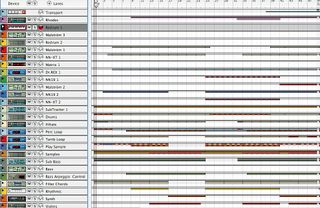
Preset power
If you're creating your own synth and effects plug-in patches, do you actually know where they're stored, in case things get messy? A preset will have an .xml, .fxp, .fxb or .aupreset file extension, and they can end up in a variety of places, including your DAW's program folder, your shared plug-ins folder, or the specific plug-in's dedicated folder, if it has one. Be sure that all these locations are included in your backup routine.
Can't undo!
Get to know just what your DAW can and can't undo. Some DAWs, such as Reason, let you go back on absolutely anything, from a volume fader change to a cable routing. Others are less generous. Some won't let you undo your fader movements or changes made within third-party software instruments. Take the time to experiment and find out what operations can and can't be undone.
Sent correctly
If you're using effects on auxiliary channels, you might find that you can still hear them, even when you've turned down the volume faders for the audio being processed. This is because you've set the effect sends to be pre-fader, meaning the amount of signal sent to the effect is only affected by a channel's send control, not its volume fader. Turn pre-fader off and any reduction in volume on the mixer channel will also affect the amount of signal sent to the auxiliary effect.
Get the MusicRadar Newsletter
Want all the hottest music and gear news, reviews, deals, features and more, direct to your inbox? Sign up here.
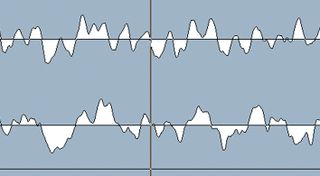
Chop chop
Applying a cut to an audio clip can create a nasty artefact in the form of a clicking sound at the cut point. To get rid of this, you can either apply a very small fade-in or fade-out to the clip, or make the cut at what's known as the zero-crossing point. This is the point where the waveform crosses the 0dB line as part of its cycle - ie, silence. Your DAW or audio editor probably offers a 'snap to zero crossings' option to do this automatically, but if not, just zoom right in and do it manually.
Dither me this
When exporting a mix, some DAWs give you the option to apply dither. If you're exporting a mix that you later intend to master, this is best avoided. The maths behind dither is complicated, but it's really just the process of adding a very low level of noise to counter possible distortion. If you dither your track before it goes to mastering, you could be jeopardising your future finished version - not to mention annoying your mastering engineer - as you're applying final, destructive processing to a track that isn't actually finished. Unless you've deliberately mastered the track yourself and are actually exporting the final, final version, leave this option well alone.
Error codes
Sometimes when something goes wrong, your PC will throw up a numbered error code that, on the face of it, serves no practical purpose. The code comprises very specific information and is there to give tech support some guidance as to what's going on should you call them in. However, there are plenty of error code lists available online for DAWs and other applications, so if you've encountered a bemusing error message, they can be a good place at which to start diagnosing your particular problem.
Pay to play
With so many plug-ins available, it's easy to end up with loads of expired demos and tried-once-then-forgotten freebies cluttering up your hard drive. Apart from taking up space, these can slow down load times, cause stability problems and generally get in the way. So, if you're carrying loads of dead weight, spring clean that plug-ins folder!
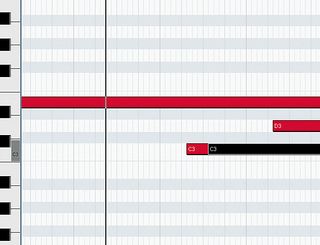
Doubled up
If you're using a hardware synth as a MIDI keyboard, you might run into a scenario in which your DAW records two MIDI notes on top of each other, instead of just one every time you press a key. This will be due to the keyboard's Local Off setting being disabled, so simply re-enable it.
Step back
If things are going wrong and a problem's presented itself that you're having trouble fixing, try not to get frustrated and lose control of the creative process. This can really mess up a music session. If it's all just too much, get up and walk away for a minute. This might seem obvious, but stepping back and doing something else for a while enables you to look at the problem in a fresh light when you return to it.
Chain gang
If you find that a particular chain of effects plug-ins isn't giving you the sound you think it should, the order in which they're inserted is probably the cause. Effects don't just all process the track onto which they're inserted at the same time - they feed the signal from one to another. For example, a compressor inserted before a reverb will deliver a totally different sound to when it's inserted after the reverb. In the former case, you'll be compressing a dry signal, then adding reverb; in the latter, you'll be compressing a reverbed signal. Reorder your insert effects by dragging them to different slots in your DAW's mixer.
Go to sleep
Letting your computer go to sleep when you're not using it is all well and good, but if you leave your DAW running when it enters its slumber, you might find that when you return, things aren't as they should be. Your DAW might take a while to boot up or refuse to work at all. Quite a few DAWs and plug-ins require USB authorisation dongles, and if the computer goes to sleep, the dongle might lose communication with the DAW. Unplugging and replugging the dongle will solve this problem, but if you know you're going to be away from your computer for a while, save and quit your project first.
Still working…
Everyone's been there - the dreaded hourglass or spinning wheel that clearly ain't going anywhere, and that popped up out of nowhere when you seemingly weren't doing anything to warrant it. The first thing to do is give it time. Press Alt+Tab and navigate to another program - your system might just need a minute. If the problem persists, you'll have to force quit your DAW: Ctrl+Alt+Del on a PC, or Cmd+Alt+Esc on a Mac.

Closing windows
Even in a simple track, you can quickly find that a lot of plug-ins are getting in on the action. If you're in the habit of leaving all your plug-in windows active - even if they're hidden behind each other - you'll find not only that your workspace gets very cluttered very quickly, but also that your DAW might start glitching when you switch between the windows. This is easily sidestepped by closing the windows of instruments and effects that you're finished with for now.
Never ending
When you bounce tracks down or export your mix, a progress bar appears on screen, indicating how long the process will take. But what if that bar's progress seems to take forever, even if you're not processing that much audio? The first thing to do is take a close look at what you're actually processing - you might have muted or hidden hefty pieces of audio that you don't want included, which could be lengthening the process. If that's not the issue, you're probably suffering from a lack of hard drive space or severe hard disk fragmentation, so have a clearout and run a defragging program.
Noise control
Low-level hum or hiss on microphone inputs is a common complaint in studios built on a budget, as mics can pick up interference and background noise quite easily, particularly if they're hooked up with unbalanced cables. Improving your environment and cabling is the definitive solution to this, but you might be able to fix this problem in your DAW. Insert a shelving EQ on the incoming signal to filter out the noise, possibly reducing the mic gain while you're at it.

In a maze
When you're working on a big session with lots of tracks, it can be easy to lose track of what's going on and where everything is. You'll forget which bit is the bridge, which kick drum had that compressor plug-in loaded and where the lead vocal is among the mass of audio files. Every DAW offers a range of workflow tools - such as markers, folders, colour-coding and grouping - to help you make sense of the session. Make sure you use them! They'll make your life easier, enabling you to spend more time making music.
Got issues?
If you come across a DAW problem that isn't covered here and you just can't figure it out, check the manufacturer's website for a list of known issues with the software in question. If the developer has found an issue and has publicised it, the chances are it's working on a fix for it in the next update.
Liked this? Now read: 10 things not to do when you're making music
Connect with MusicRadar: via Twitter, Facebook and YouTube
Get MusicRadar straight to your inbox: Sign up for the free weekly newsletter
Computer Music magazine is the world’s best selling publication dedicated solely to making great music with your Mac or PC computer. Each issue it brings its lucky readers the best in cutting-edge tutorials, need-to-know, expert software reviews and even all the tools you actually need to make great music today, courtesy of our legendary CM Plugin Suite.