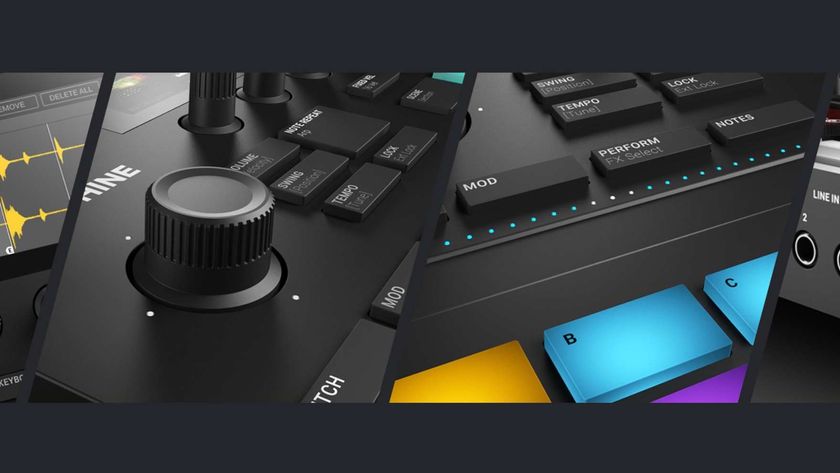Live performance, hardware and DAW tips for keyboard players
Level up with these tips and tricks

You suck on keys, but that's ok, you are not alone. Countless scores of folk are in the same boat as you. It's what you're going to do about it, that really matters.
Ok, so maybe that is a bit harsh, but we know you've hit a slump lately and need some help getting out. Here we’ve assembled a gargantuan grab bag of tips on everything from setting up your live keyboard rig to getting the most out of popular DAWs and workstations to songwriting for film and TV.
Efficient gig setup
By Stephen Fortner
Having come up as a weekend warrior in numerous cover bands, former Keyboard magazine editor played enough bar gigs, weddings, and casuals that setup was far less painful once he learned to follow these rules.
1. Work from upstage to downstage. I used to place all the heavy stuff, then connect all the cables. On a tight stage though, this meant making trips around or under my rig to run cables, squeezing between the edge of my keyboards and the bass amp or drum kit, and otherwise wasting bodily motions. Instead, place the upstage-most “footprint” of gear first, likely your amp, rack gear, and/or powered floor monitors, then run all necessary cables from them to where your keyboards will go, before you even unfold your keyboard stand(s).
2. Make snakes. Gang cables together with Velcro straps or zip ties. I suggest at least two per keyboard stand: one for all connections on the left sides of your keyboards’ rear panels and one for all connections on the right. Depending on how much of a pedal person you are, you may have a third just for running between keys and pedalboard. Colour-code connectors with rubber bands or electrical tape so that plugging in becomes a process you do without thinking. Audiophile wisdom says to avoid running AC and audio cables in parallel, and though I’ve never had a problem doing so at a bar gig, you may opt for separate gangs for power and audio.
3. Carry a good stereo direct box. Because you can flick the ground lift and kill annoying hum if nothing else, but also so the house engineer can never tell you there aren’t enough DIs for you to run in stereo. (If there aren’t enough main mixer channels for you to run in stereo, get a better gig.) I swear by Radial Engineering’s stuff here.
Get the MusicRadar Newsletter
Want all the hottest music and gear news, reviews, deals, features and more, direct to your inbox? Sign up here.
4. Keep your footprint consistent. The only cable runs whose lengths should need to vary from venue to venue are that of the main power drop to your keyboard riser or area, likewise the audio from your main DI or mixer to the front-of-house input panel. (You are carrying long extension cords and extra XLR cables for that, right?) Inside your keyboard kingdom, all should be familiar and repeatable, though you’ll want to build extra length into the amp/rack footprint-to-keyboard footprint run for larger venues where you’re able to put your amp or speakers further back to let them “throw.”
5. Secure cables and snakes to keyboard stands with Velcro. If you want a tidy appearance, don’t “barber-pole” cables around the stand’s legs or X-members to take up the slack, they’ll really fight your tired, impatient self when it’s time to tear down.
Playing arranger keyboards
By Jim Eshleman
Arranger keyboards are so different from most synths and workstations that they require their own approach to performance. These auto-accompaniment instruments provide a “one-man-band” experience and can have many functions, from educational tools for beginners to advanced recording features that rival those in studios. But at their heart, all arrangers have styles: short drum/bass/accompaniment patterns of one or two measures of music, usually from many eras and cultures, that follow your chord changes in real-time.
1. Mixing and editing styles. Styles often have subdivisions that mimic song sections, i.e., Intro, Verse (A), Variation, Chorus (B), and Outro/ Ending. There are also transitions or fills for getting from A to B and back. To begin customizing your styles, use the arranger’s mixer to change volume levels and alter or delete a style’s instruments. Then try exchanging parts to create new styles, take the bass pattern of one, the guitar riffs of another, and the drums of a third. Mixing and matching style segments will get you comfortable with creating your own styles from scratch.
2. Split points and chord recognition. The split point decides which section of the keyboard the accompaniment will follow while the chord fingering settings determine if accompaniment chords will be chosen based on one finger, two, or other combinations up to the entire keyboard. Trial and error is usually required to get the desired results. One- and two-note settings (e.g., add the key a half-step up to change major to minor) are fine for novices, but with “full keyboard” settings, transitional notes from the right hand can often change the style chording in undesirable ways. So I choose the middle of the road: a “fingered on bass” setting which reads only the left hand with the lowest note selecting the bass. This often works best.
3. Change chords ahead of the beat. Even with modern microprocessors, there’s still a split-second needed for an arranger to decide what chord it will assign to the accompaniment style. For greater accuracy, try playing left-hand chord changes slightly ahead of the beat. Once you become good at it, the difference will be imperceptible to most listeners and “the band” will be more likely to get the chords right.
4. Give yourself a hand, or a foot! Performing live on an arranger can be daunting, you usually have to switch song sections within styles while playing with both hands and controlling other functions. A MIDI pedalboard (of switches—not the organ kind) can make this task easier. Every manufacturer offers dedicated options (such as the Yamaha MFC-10 or Korg’s EC-5 for its PA series) but almost any arranger can allow pattern start/ stop, style variation switching, or effects to be controlled by standard MIDI commands. Happy arrangers need happy feet!
5. Arrangers in the studio. More than just for entertaining, arrangers make great songwriting tools, and many higher-end models offer multitrack song-production, not to mention integration with various DAWs. Yamaha offers voice editing software for the Tyros family, as does Korg for the PA series. MIDI channels are assignable for multiple left- and right-hand parts as well as accompaniment instruments within styles, and you can often assign voices to separate outputs. By setting the arranger as the master MIDI clock, you can sync your DAW to what amounts to a vast MIDI loop library.
Revitalise your jazz repertoire
By Eliane Elias
Brazilian jazz pianist Eliane Elias is known for her often unconventional choice of repertoire. Here in her own words are Eliane’s top tips to help you expand yours.
1. Make lists of tracks that move you. If I’m in a store or a restaurant— wherever I am, I make sure to write down what I hear that draws me in. And if I don’t know what it is, I ask. [The iOS and Android app Shazam can listen to a song; identify the artist, title, and album; and keep a list of tagged tracks for you. –Ed.] I keep a list of songs from all genres of music that I instinctively relate to and can imagine myself performing.
2. Listen intentionally. Because I’m always travelling, I’m lucky to be exposed to all kinds of music almost all of the time. But if you’re not always on the move, make it a point to go on “listening expeditions” to check out artists and musical genres that you wouldn’t collide with otherwise. I also do musical reconnaissance on Pandora all the time.
3. Change the style. What’s the point of performing a piece of music the same way it’s always been presented? Experiment with stylistic changes to songs you’re thinking of covering. For example, take a swing-feel tune and make it Latin or Brazilian. I do this on a number of tunes, including the famed jazz standard “They Can’t Take That Away From Me.”
4. Change the key. One thing I have done ever since I was a student is to play everything in every key on the piano. Having a facility in all 12 keys allows you to recognize the particular sound each one has. Some keys sound warmer, and some sound darker. So changing a key can inject a different feel into even the most familiar material.
5. Add lyrics. Try writing words to music that’s missing them. On my 2011 album Light My Fire, I wrote my own lyrics for the song “Stay Cool,” with music by the famed jazz trumpeter Kenny Dorham. This will expand your creativity whether you’re a singer or not.
Korg workstation
By Richard Formidoni
Whether you’re still playing a classic Triton, a new Kronos, or almost anything in between, Korg workstations all behave in similar enough ways that product manager Rich Formidoni’s five favourite tips are required reading for operational ease.
1. Safety pin it. Ever notice that safety pin icon in a drop-down menu on any touchscreen Korg workstation? It keeps the menu open, even after you’ve selected what you want. This way, you can quickly perform your next operation without having to re-open the menu, which is helpful during deep editing.
2. Double-duty Compare. When you’re editing a Program or Combi, the Compare button switches back and forth between your edits and the saved version of the sound. In Sequence mode, it serves as an undo/redo tool, so you can make “before and after” comparisons while recording or editing.
3. Choose your control. There are often several data-entry methods on a Korg synth or workstation. On the Kronos, for example, the value slider is great for quickly going to either the top or bottom value of a parameter. The data wheel is great for hearing the effects of gradual changes as you play. The up/ down buttons are best at making precise, incremental changes. Lastly, use the number pad and Enter button when you know the exact value you want.
4. Lock the stick. A familiar sight on a Korg keyboard is the X/Y joystick. Players who are used to a conventional, non-springy modulation wheel sometimes think they’re at a disadvantage because the joystick is spring-loaded on both axes. However, in many Programs and Combis, SW2 (the button just above the joystick) locks the position of the joystick Y-axis—and the ribbon controller if the model has one. If this function isn’t pre-assigned to your favourite sound, it’s easy to program.
5. Effects primer. On most current Korg workstations, effects can be used in three roles: IFX (insert), MFX (master), and TFX (total). IFX can be applied to timbres or tracks on an individual basis, with the ability to chain and route more than one timbre/track to the same IFX. MFX operate on a send basis, so you can send varying amounts of each timbre or track to a single MFX. They’re good for reverb, chorus, or other effects you may use often. TFX are always on, and affect everything. This should be the last link in your chain, for a stereo compressor, limiter, or another kind of mastering effect.
Get your song in a movie or TV show
By Robin Frederick
Robin Frederick, head of A&R at Taxi, former A&R director for Rhino Records, and author of Shortcuts to Songwriting for Film and TV, shares her best tips for breaking into this growing market for bands and songwriters.
1. Focus on a common experience. Unlike instrumental underscore, songs in film and TV are mostly drawn from artists’ albums. They exist before the scene is ever written. Which begs the question: If you don’t know what scenes your songs may be used in, how can you write a song that will work? Many scenes feature similar emotional situations: falling in love, falling out of love, conflict, celebration, or facing challenges, to name a few. Use one of these as the central lyrical theme and your song will be more likely to find a home.
2. But don’t get too specific! Avoid detailed stories in your lyrics, as they might conflict with what’s onscreen. This includes specific places, dates, or names. “I love you, Ashley” will confuse viewers if the heroine’s name is Emily. Writing too specifically about a romantic breakup confines your song to that situation, whereas lyrics about loneliness or sadness could work in scenes about other kinds of loss. Let the script tell the story while the song expresses the feelings.
3. Study how songs are used in film and TV. The best uses often occur near the end of episodes of today’s top TV dramas. In shows like Grey’s Anatomy, House, and The Vampire Diaries, songs are used to underscore a peak emotional moment or give continuity to a closing montage. So yes, I’m telling you to watch more TV.
4. Music must emotionally support the lyrics. Music tells the listener what to feel. When lyrics and music are in conflict, it undercuts the emotional impact of the song. Faster tempos generate excitement, raising the viewer’s pulse rate. A mix of major and minor chords emphasizing the major has a more optimistic feel than emphasizing the minor. A vocal melody that relies on the three notes of an accompanying triad will feel uncomplicated, honest, even naïve, while one that features notes outside the basic triad will tend to feel more ambivalent and complex.
5. Make your whole song strong. I sometimes hear songwriters ask, “Why should I worry if my verse or bridge is weak? They’re only going to use ten seconds.” Not so. Many film and TV uses are two minutes or more, and those are the ones you want because they pay more royalties. Busy music supervisors won’t take time to look for the good bits. More importantly, they look for songs that move them as songs. These are the ones they keep in their personal playlists and remember when the right scene comes along.
Desktop mastering
By Craig Anderton
Though I’m a big proponent of getting your music professionally mastered, these tips have proven just as valuable for pre-mastering as for when you have to master the project yourself.
1. Save all of a song’s plug-in processor settings as presets. After listening to the mastered version for a while, if you decide to make “just one more” slight tweak and the odds are you will, it will be a lot easier if you can return to where you left off. (For analogue gear, take a photo of the panel knob positions.)
2. With loudness maximizers, never set the ceiling to 0dB. Some CD pressing plants will reject CDs if they consistently hit 0dB for more than a certain number of consecutive samples, as it’s assumed that indicates clipping. Furthermore, any additional editing, even just crossfading the song with another during the assembly process, could increase the level above 0. Don’t go above -0.1dB; -0.3dB is safer.
3. Halve that change. Even small changes can have a major impact, add one dB of boost to a stereo mix, and you’ve effectively added one dB of boost to every track in that mix. If you’re fairly new to mastering, after making a change that sounds right, cut it in half. For example, if you boost 3dB at 5kHz, change it to 1.5dB. Live with that setting for a while to determine if you actually need more.
4. Bass management for the vinyl revival. With vinyl, low frequencies must be centred and mono. iZotope Ozone has a multiband image widener, but pulling the bass range width fully negative collapses it to mono. Another option is to use a crossover to split off the bass range, convert it to mono, then mix it back with the other split.
5. The “magic” EQ frequencies. While there are no rules, problems involving the following frequencies crop up fairly regularly. Below 25Hz: Cut it, subsonics live there, and virtually no consumer playback system goes that low. 300–500Hz: So many instruments have energy in this range that there can be a build-up; a slight, broad cut helps reduce potential “muddiness.” 3–5kHz: A subtle lift increases definition and intelligibility. Be sparing, as the ear is very sensitive in this range. 15–18kHz: A steep cut above these frequencies can impart a warmer, less brittle sound to digital recordings.
Kurzweil clinic
By Dave Weiser
Dave Weiser isn’t just a senior software engineer at Kurzweil. He’s a bonafide vintage keyboards fanatic and a heck of a player. We asked him for five things that make him love his day job, and he sent us these useful tips.
1. Intuitive Entry. All PC3 Series instruments include this feature for assigning controls to parameters, as do the legacy K series ’boards. On any PC3, PC3LE, or PC3K, go to the DSPMOD page. On the left column, you will see settings for parameters like pitch, filter frequency, resonance, and so on. Move the cursor to the parameter you’d like to control, et’s say filter cutoff. Now move the cursor to the right column to “Source 1.” While holding the Enter button, simply move the desired controller, the mod wheel or a slider, for example, and it’s assigned.
2. Search. The Search function, found in all PC3 and K series boards, lets you to type in a word and the keyboard will do its best to find a matching object from the mode you’re in (Program, Setup, etc.). Hold the Enter button and press “0” (zero) on the keypad. This opens a dialogue where you can type in, say, “Jaco.” Hit Enter. You will be taken immediately to program #110, “Jaco Fretless.” This can be very handy for finding a type of sound, like “Oboe” or “Flute,” in a large list of presets.
3. Set controls. This feature in all PC3 series instruments quickly captures the values of any realtime controls like knobs, sliders, and switches. Select any program and hit Edit. Use the soft buttons at the bottom of the screen to page to the right until you see the “CTLS” and SETCtl” tabs. Now adjust the desired controllers and hit the SETCtl soft button. Your settings are now part of the current Program, which you should save.
4. Info and Reverse Info. On any PC3 series instrument, while playing any program or setup, hit the INFO soft button at the bottom of the screen and you’ll see a list of all active controllers and the parameters to which they’re assigned. Instead of having permanent labels for controllers like “Chorus” or “Filter Frequency,” assignments are customised, you’d probably never need “Distortion Drive” control on a Clarinet. Reverse Info sends a message any time a controller is used, listing the parameter affected as well as a realtime value for its depth. For example, on a typical synth lead sound, move the mod wheel and you’ll get a message that reads, “Vibrato Depth: 45” and the number will change as you move the wheel. The PC3LE has Reverse Info enabled by default. To enable it on a PC3 or PC3K, go to the Master page, find the Display parameter in the right column and select “Ctls.”
5. Easy Audition. Hit the Play button while in Program mode and you’ll hear a short example of how the current sound was meant to be played. Okay, you probably don’t need to be told how to play a Rhodes or Clav patch, but I find it helpful when auditioning drum kits, especially since there are so many in the machine and more on the way in an upcoming ROM expansion.
Image-Line FL Studio
By Jim Aikin
Image-Line FL Studio is so packed with features I could easily write a hundred tips.
1. One wheel to rule them all. My keyboard only has one modulation wheel, and I need to use it no matter what plug-in synth I’m playing. Here’s the solution: In the menu at the upper left corner of the Fruity Wrapper, select Browse Parameters. Scroll down in the Browser until you see “MIDI CC#1.” Right-click this and choose Link to Controller from the pop-up menu. The Remote Control Settings box opens. Click the Omni checkbox, leave the Auto-Detect checkbox active, and wiggle the mod wheel. The Omni checkbox assigns the mod wheel to whichever instrument is active.
2. Make Unique. In the pop-up menu for each pattern in the Playlist is the “Make Unique” command. This clones the Pattern while leaving it in place. After cloning, you can freely make edits to the pattern without worrying that the edits will be duplicated elsewhere. If you duplicate a pattern by shift-dragging it, it won’t be unique: Any edits will propagate across all copies.
3. MIDI out and back again. The MIDI Out Generator is handy for sequencing multitimbral plug-ins: You can put each of the plug-in’s channels on a separate line in the Step Sequencer. Click the gear wheel button in the upper left corner of the plug-in’s Fruity Wrapper box. In the Settings tab, choose a unique input port that you’re not using for anything else. Create MIDI Out Generators for all of the channels you’ll be using with the plug-in, and set the Port and Channel parameters. Whatever you record for the MIDI Out Generators will be played by the plug-in.
4. No mix-up. Tucked away in the drop-down menu in the little Channel Settings box for each plug-in instrument is the Assign Free Mixer Track command. This is a quick way to get each instrument onto its own mixer channel, thus eliminating any possible confusion over send levels and other mixer settings.
5. Mapping formulas. Right-click on any knob or slider, choose Link to Controller and use the Mapping Formula box to change the shape of the controller response. MIDI control data runs from 0 to 127, but FL Studio maps this to a range of 0.0 to 1.0 before it arrives at this box. Enter the formula “1 - Input,” for instance, hit Return, and you’ve inverted the controller response. The little square graphic shows the new response curve. Uncheck the Remove Conflicts box and you can use a single MIDI slider to jam on five or six parameters at once, each responding in a different way.
Sonar power tips
By Craig Anderton
1. Loudness maximizer in disguise. To convert the Sonitus:fx Multiband Compressor into a maximizer, load the “Full Reset” preset to defeat any compression. Then, click on the Common tab, and enable Limit. Turn up the Out field above 0.0; in limit mode, the red clipping light indicates when a signal is being limited. You can typically increase the Out parameter to 6dB (and sometimes more) without audible degradation. The ceiling is automatically clamped to –0.1dB.
2. The Analyst multiband envelope follower. The Analyst plug-in isn’t just a spectrum analyzer, enable Auto and Write automation, and the Analyst will generate five automation envelopes for the track in which it’s enabled: below 500Hz, 500Hz–1kHz, 1kHz–5kHz, above 5kHz, and an average level. With slower computers, you may need to enable “Lo” resolution and nudge the envelopes a little earlier to line up with percussive peaks.
3. Transparent compression. Putting two compressors with low ratios (1.5:1 or below) in series gives compression with no audible artefacts and the VC-64 Vintage Channel is ideal for this. Choose the “Mix and Master” effect routing, which puts compressors C1 and C2 in series. Set them both to an initial threshold of around –5.00, a ratio of 1.5:1, and use the defaults for the other parameters. You won’t hear much difference if you bypass one compressor or the other, but when they’re both enabled, the result is nice and transparent.
4. Secret vocoder. If inserted correctly, the Pentagon I synthesizer can be a vocoder. Right-click on a track’s FX bin and go to Soft Synths > Pentagon I. Click on the Pentagon I logo, and choose “Voice Modulator = On.” Assign the track input to an interface input with a microphone connected, turn the track’s Input Echo on, and select the Pentagon I patch you want to vocode. Create a MIDI track and assign its output to the Pentagon. Start playback, play MIDI notes, talk into the mic, and the vocoded sound will appear at the Pentagon I track output.
5. Phase shifter construction kit. A phase shifter sweeps notches, and the ProChannel EQ can emulate that effect. Set the four parametric filter frequencies about an octave apart, and Q to maximum. Enable Automation Write for each frequency knob, and also assign each of these to a group so that moving one filter frequency knob moves them all together. Start playback, and vary a frequency control to sweep the notches, just like a phase shifter. Also try sweeping narrow peaks, and combinations of peaks and notches.
DAW university
The following power tips about four popular DAWs and one music notation program were provided by the instructors at Berklee College of Music Online. To learn more about the renowned music school’s distance courses or to try one on for size, visit Berklee College of Music website.
Ableton Live
By Loudon Stearns
1. Back away from the mouse. Keymapping, once configured, gives you single-key access to Live’s most important functions like looping, draw mode toggle, click track, and punch recording. Once you configure your set of key mappings, go to the preferences. There is an option to save the current project as your default project, so those mappings will be there for every new one.
2. Quick A/B comparison. When mixing, make sure that changes to effects like compression and EQ are really helping the track. Say you have an EQ in a track and you want to try out some new settings. First duplicate the effect (Command-D on Mac, Ctrl-D on PC). Turn the first one-off using the effect’s power button. Enter keymapping mode (Command-K on Mac, Ctrl-K on PC), and map both power buttons to a single QWERTY key, then exit keymap mode. Now if you hit that key, the effect that was off turned on, so you can hear which version you like better.
3. Go parallel with racks. There are four types of Racks in Live: Effect, Instrument, MIDI, and Drum. Group effects using a key command: Command-G on Mac or Ctrl-G on PC. Instrument Racks can layer multiple soft synths to create huge, thick pads. With Effect racks you can split the audio into separate frequency bands, letting you say, put a delay on just the highs and keep the low-end mono. With Drum Racks, each incoming MIDI note has its own instrument and chain of effects, so your snare could be sampled and run through a compressor and the kick be could be created with a third-party synth. With MIDI effect racks, you can create complex arpeggiated patterns by stacking multiple arpeggiators in parallel with other MIDI effects.
4. Be modular and documented. Clips, Racks, Tracks, and Presets can be shared from project to project. Right-click on the title bar of any of these objects and you can assign its colour, name, and custom info text that shows up in the help. In the Live Browser, you can look inside other projects, grabbing individual tracks or clips and dropping them into your current project. Also, look for custom info text in the Live library presets, many of the patches give you hints at the best way to use them.
5. Try sound design. One of the coolest Live effects, Corpus, creates a “talking” synth. It’s a pretty long process, but the end results are worth the time spent.
Avid Pro Tools
By Andy Edelstein
1. Save your favourite screen layouts. Using view presets (via Memory Locations) and Window Configurations (accessed in the Window menu), you can store and recall your favourite screen arrangements for tracking, editing, and mixing sessions. Create a set of presets for various tasks with customized layouts, control settings, and track displays.
2. Know how to watch your recording levels. The waveform displays in the Edit window are not a good indicator of acceptable levels, tracks recorded too hot can appear to be fine. Instead, use your track meters when setting input levels, and make sure they never display inputs in the amber range.
3. Create a preset library. Rather than building session templates from scratch, save your favourite setups in dummy sessions and use the “Import Session Data” command to pick and choose whatever you want. For example, you could import from a drum track session that contains ten of your favourite kick configurations, another ten for snare drums, and so forth.
4. Use groups to reduce screen clutter. Use the groups function to switch between a set of simplified screen views rather than scrolling around to locate tracks. Create a set of groups that account for all the tracks in your session, making sure each group is small enough so all of its members can fit on screen. In Mac OS, simply Ctrl-click on any group name to show only those tracks. With Windows, right-click on the group name, then select “Show Only Tracks in Group.”
5. Punch in mixes to update bounces faster. Route your mix tracks to a bus that feeds a new audio track, then record on that track while playing through the mix. After the first pass, you can punch in subsequent updates only in sections where changes have been made, rather than re-recording the entire song. When finished, consolidate the mixed Regions (or Clips, as of Pro Tools 10) and use the “Export Regions [Clips] As Files” command to almost instantaneously generate a bounce with the desired format, bit depth, and sample rate.
Propellerhead Reason
By Erik Hawkins
1. Work fast with templates. After creating a project with your favourite elements, devices, patches, most commonly used effects, audio tracks make the file read-only so you don’t accidentally overwrite it. Then, make it the Default Song Template in Reason’s General Preferences.
2. Use individual outs for max control. Many devices feature individual outputs, including Redrum, Kong, NN-XT, and Dr. Octo Rex. Learn how to assign sounds to these individual outs for maximum control over each signal in your mix. For example, when you assign the drums in Kong to its individual outs, you can add EQ and compression on the Main Mixer to the snare drum but not to the kick, or parallel reverb to the low tom but not the hi-hat.
3. Use combinators for sound design. Combinators offer a quick and easy way to build your own sounds without needing to know how every synth parameter works. By starting with a mixer in the combinator, you can easily mix and layer instruments and effects for a monstrous sound. After you cook up something you like, save the combinator patch for quick recall.
4. Use master bus effects. DJs often run an entire stereo mix through an effect, such as tempo-synchronized filters and delays, to add extra drama to their mixes. You can recreate this effect in Reason by inserting effect devices such as the PH-90 Phaser and the Alligator Filter Gate, in the Main Mixer’s Master section, at its main output. Then, automate the effect’s Bypass button and some of its parameters to turn up the drama at specific points in your song.
5. Use ReWire for third-party plug-ins. A common complaint about Reason is that it doesn’t work with third-party plug-ins, this isn’t entirely true. When you ReWire Reason into a ReWire-compatible DAW program such as Pro Tools or Logic, you can process Reason’s output through third-party plug-ins. In fact, up to 64 stereo outputs can come from Reason’s Hardware Interface device and be plugged directly into the DAW program’s mixer.
Steinberg Cubase
By Ross Ramsay
1. Be ready in a flash with templates. Start by opening a new empty project and then adding the elements that you most often use. Once the setup is complete, go to the file menu and select “Save as Template.” Your templates are available in the “More” category of the project assistant when you start a new project.
2. Customise your work environment. In Cubase’s preferences, you can set your knobs to move linear or circular, choose text input on left click for entering data, adjust the color and line intensity, and make other interface tweaks. You can also create workspace setups that call up the size, position, and content of your Cubase windows. From the Window menu, open the Workspaces submenu, select “New Workspace,” and enter an appropriate name. Create different workspaces ideal for tracking, editing, and mixing.
3. Use key commands. The default key commands are listed in the various menus as well as in the manual, and they’ll expedite everything you do. Select the tool you need by hitting 0 through 9, open the mixer with F3, toggle the transport out of the way with F2, and so on.
4. Use VST instrument channels to get the most out of HALion Sonic and other multitimbral plugins. Open the virtual instrument window from the devices menu (F11) and assign your virtual instruments to the rack. Any MIDI track can now be assigned to play the virtual instrument, and you can activate multiple channels of audio routing to the mixer right from the window.
5. Create multiple arrangements of your song fast with the arranger track. Record your basic parts (such as verse, chorus, and bridge) and add the arranger track from the project menu. On the arranger track, outline each section with the Pencil tool (create and name as many sections of any length as you need) and make an arranger chain by adding the events in the order you want them to occur. Create multiple arranger chains to compare different forms of your song. You can even use the arranger for triggering sections in a live performance.
MakeMusic Finale
By Jonathan Feist
1. Get to know the Selection tool. You can access this tool quickly from anywhere by just hitting your ESC key. This gives generic editorial control over many types of notation elements. So, to move something, choose the Selection tool and just drag it. To edit it, use its contextual menus (Ctrl-click in Mac, right-click on PC), or if you need deeper control, double-click it to activate the tool that created it.
2. Optimise your notation input. Use a MIDI keyboard plus QWERTY keyboard shortcuts for notation input. It’s dramatically faster than using just the computer keyboard, particularly for entering chords. Even the smallest, cheapest MIDI keyboard will be fine for Finale work.
3. Use shortcuts. Memorize, customize, and use the keyboard shortcuts (metatools) for instrument expressions, articulations, and other tools. In selection palettes, these shortcuts are generally in the topright corner of their assigned shape. Customize what key serves as the shortcut by holding down Shift and the key you want to become the new shortcut.
4. Know how to control notation elements. There are essentially three places to check for figuring out how to control notation elements: the Main Tools palette, the Document Options window (Document menu), and the specialized menu that becomes visible when you select a tool. Nearly everything important can be found in one of those places. Then, the Utilities menu is a great source of mind-boggling shortcuts that don’t exactly map to specific tools.
5. Use the right tool for the job. Don’t fuss too much with getting performance-quality playback. Finale is a notation program first and foremost. Other products, such as Digital Performer, Logic, and Pro Tools are optimized for producing audio, and you’ll be much happier using the right tool for the right job.